If you lost/forgot or want to change your Admin password, you may try these methods below to reset them:
To change your password in current versions:
- In the Administration Screen, menu, go to Users > All Users.
- Click on your username in the list to edit it.
- In the Edit User screen, scroll down to the New Password section and click the Generate Password button.
- If you want to change the automatically generated password, you can overwrite it by typing a new password in the box provided. The strength box will show you how good (strong) your password is.
- Click the Update User button.
Your new password becomes active immediately.
If you know your username or the email account in your profile, you can use the “lost password” feature of WordPress.
- Go to your WordPress Login page (something like http://yoursite.com/wordpress/wp-login.php)
- Click on the “Lost your password?” link
- You will be taken to a page to enter some details. Enter your username or the email address on file for that account.
- Wait happily as your new password is emailed to you.
- Once you get your new password, login to your profile page and change this password to something you can remember.
Through phpMyAdmin
This article is for those who have phpMyAdmin access to their database.
- Begin by logging into phpMyAdmin and clicking databases.
- A list of databases will appear. Click on your WordPress database.
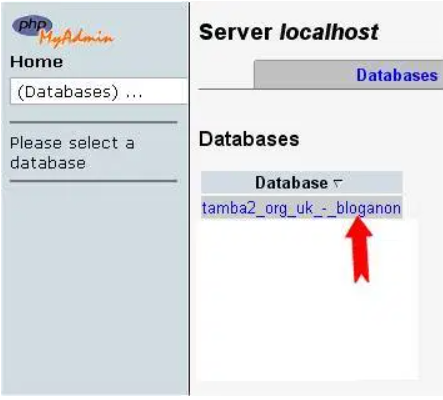
- All the tables in your database will appear. If not, click Structure.
- Look for wp_users in the Table column.
- Click on the icon for browse.
- Locate your username under user_login
- Click edit (may look like a pencil icon in some versions of phpMyAdmin).

- Your user_id will be shown. Click on Edit.
- Next to the user_pass is a long list of numbers and letters.
- Select and delete these and type in your new password.
- Type in the password you want to use. You can type it in normally–but remember, it is case-sensitive.
- In this example, the new password will be ‘rabbitseatcarrots.’
- Once you have done that, click the dropdown menu indicated, and select MD5 from the menu.
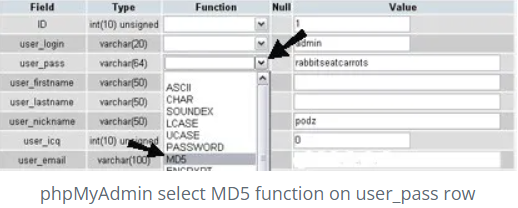
- Check that your password is actually correct, and that MD5 is in the box.
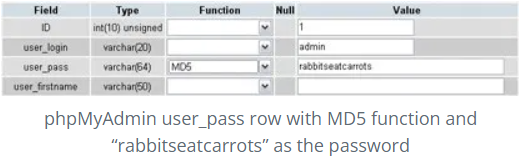
- Click the ‘Go’ button to the bottom right.
- Test the new password on the login screen. If it doesn’t work, check that you’ve followed these instructions exactly.

